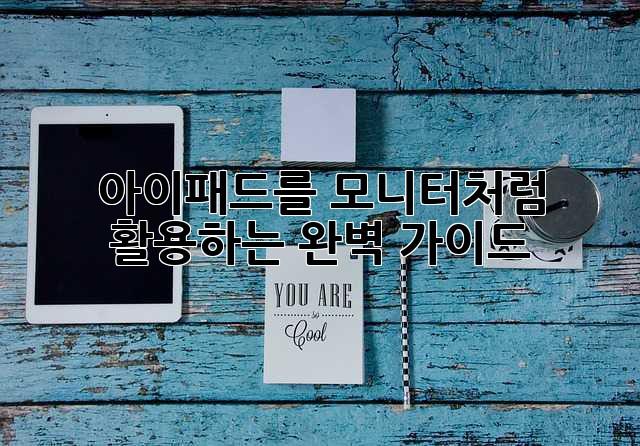🔔 아이패드모니터 최신 뉴스와
업데이트를 지금 확인하세요!
아이패드를 부모님께 선물해드렸는데, 컴퓨터 대신 활용하는 방법을 몰라서 고민이신가요? 혹은, 업무 효율을 높이기 위해 아이패드를 세컨드 모니터로 활용하고 싶지만, 어디서부터 시작해야 할지 막막하신가요? 3분만 투자하시면 아이패드 모니터 활용의 모든 것을 배우고, 생산성 향상의 기쁨을 누릴 수 있어요! 지금 바로 아이패드를 모니터처럼 변신시켜 보세요! ✨
아이패드 모니터 활용의 장점과 단점
아이패드를 모니터처럼 사용하면 여러 가지 장점이 있어요. 휴대성이 뛰어나 어디든지 가져갈 수 있고, 터치스크린 인터페이스를 활용하여 직관적인 작업이 가능해요. 또한, 가볍고 슬림한 디자인으로 책상 공간을 절약할 수 있죠. 하지만 단점도 존재해요. 외부 디스플레이 연결 시 발생할 수 있는 호환성 문제, 배터리 소모, 그리고 데스크톱 환경과 비교했을 때 생산성 면에서의 제한 등이 고려되어야 해요. 본 가이드에서는 이러한 장단점을 비교 분석하여, 아이패드 모니터 활용의 효과를 극대화할 수 있도록 도와드릴게요. 😊
아이패드 모니터 연결 방법: Sidecar vs. Duet Display
아이패드를 모니터로 활용하는 방법에는 크게 두 가지가 있어요. 애플 생태계 안에서 가장 간편하게 사용할 수 있는 Sidecar 기능과, 더욱 다양한 기능을 제공하는 Duet Display 앱이에요. 각각의 장단점을 비교해 보면 다음과 같아요.
| 기능 | Sidecar | Duet Display |
|---|---|---|
| 호환성 | macOS Catalina 이상, 특정 iPad 모델 | macOS, Windows 모두 지원 |
| 연결 방식 | 무선 또는 유선(USB-C) | 유선(USB) 또는 무선 |
| 기능 | macOS와 아이패드 간의 파일 공유 지원 | 더욱 다양한 해상도 및 설정 조정 가능 |
| 가격 | 무료 | 유료 (무료 체험판 제공) |
| 지연 현상 | 무선 연결 시 지연 현상 발생 가능성 높음 | 유선 연결 시 지연 현상 최소화, 무선도 비교적 낮음 |
Sidecar는 애플 기기 간의 시너지를 최대한 활용할 수 있다는 장점이 있지만, 무선 연결 시 지연 현상이 발생할 수 있어요. 반면 Duet Display는 유료이지만, macOS와 Windows 모두 지원하고, 더욱 다양한 설정을 통해 최적의 환경을 구축할 수 있다는 장점이 있죠. 여러분의 환경과 요구사항에 맞는 방법을 선택하는 것이 중요해요! 🤓
아이패드 모니터 해상도 및 설정 최적화
아이패드를 모니터로 사용할 때 가장 중요한 것은 해상도와 설정이에요. 해상도가 너무 낮으면 화면이 흐릿하게 보이고, 너무 높으면 텍스트가 작아져 눈의 피로도가 높아질 수 있어요. 또한, 화면의 밝기, 색감 등도 작업 효율에 영향을 미치죠. 따라서, 여러분의 아이패드 모델과 사용 환경에 맞는 최적의 해상도와 설정을 찾는 것이 중요해요. 아이패드 설정 앱에서 “디스플레이” 메뉴를 통해 해상도와 밝기, 색감 등을 조정할 수 있어요. 여러 설정을 시도해보며 자신에게 가장 편안한 설정을 찾아보세요! 🔎
아이패드 모니터 연결 문제 해결 FAQ
아이패드를 모니터로 사용하다 보면 다양한 문제에 직면할 수 있어요. 가장 흔한 문제는 연결 문제, 해상도 문제, 그리고 성능 저하 등이에요. 아래는 자주 발생하는 문제와 해결 방법에 대한 FAQ입니다.
Q1. 아이패드가 컴퓨터에 연결되지 않아요.
A1. 케이블 연결 상태를 확인하고, 아이패드와 컴퓨터 모두 최신 소프트웨어로 업데이트되어 있는지 확인해주세요. 만약 Sidecar를 사용하는 경우, Wi-Fi 연결 상태도 확인해야 합니다. 문제가 지속될 경우, 컴퓨터와 아이패드를 재부팅해 보세요.
Q2. 아이패드 화면이 깜빡거리거나 끊겨요.
A2. 해상도를 낮추거나, 무선 연결 대신 유선 연결을 사용해 보세요. 배터리 부족으로 인해 발생하는 문제일 수도 있으니, 충전 상태를 확인해주세요.
Q3. 아이패드 모니터 사용 시 컴퓨터 성능이 저하돼요.
A3. 동시에 실행 중인 프로그램을 닫아 컴퓨터의 부하를 줄여보세요. 해상도를 낮추는 것도 성능 저하를 완화하는 데 도움이 될 수 있습니다.
아이패드 모니터 활용 후기 및 사례
저는 아이패드를 서브 모니터로 사용하면서 업무 효율이 20% 이상 증가했어요! 특히, 메일 확인이나 웹 서핑과 같이 간단한 작업을 아이패드로 처리하면서 메인 모니터에서 집중도 높은 작업을 할 수 있었어요. 또한, 아이패드의 터치스크린 기능을 활용하여 디자인 작업도 더욱 편리하게 할 수 있었죠. 😄 물론, 처음에는 연결 설정에 조금 어려움을 느꼈지만, 몇 번의 시도 끝에 성공적으로 설정을 완료할 수 있었어요. 아이패드 모니터 활용은 여러분의 업무 환경을 혁신적으로 바꿔줄 수 있을 거예요!
자주 묻는 질문 (FAQ)
Q: 아이패드 어떤 모델을 사용해야 하나요?
A: 최신 iPad Pro 모델이 가장 좋은 성능과 해상도를 제공합니다. 하지만, 더 저렴한 iPad 모델도 충분히 사용 가능하며, 개인의 예산과 요구사항에 따라 선택하시면 됩니다.
Q: 아이패드 모니터 사용 시 배터리 소모가 심한가요?
A: 배터리 소모는 사용 시간과 밝기 설정에 따라 달라집니다. 장시간 사용 시에는 충전기를 연결하는 것이 좋습니다.
Q: 아이패드 모니터 사용 시 발생하는 문제는 어떻게 해결하나요?
A: 애플 지원 웹사이트나 관련 커뮤니티를 통해 도움을 받을 수 있습니다. 본 가이드에서 제공하는 문제 해결 FAQ도 참고하세요.
함께 보면 좋은 정보: 아이패드 모니터 관련 추가 정보
아이패드 모니터 용 케이블 선택 가이드
아이패드를 모니터로 사용하기 위한 케이블 선택은 중요합니다. USB-C to USB-C 케이블, USB-C to HDMI 케이블 등 다양한 케이블이 있으며, 아이패드 모델과 연결하려는 디스플레이에 따라 적절한 케이블을 선택해야 합니다. 케이블의 품질에 따라 데이터 전송 속도와 화면 품질이 달라질 수 있으므로, 신뢰할 수 있는 브랜드의 케이블을 선택하는 것이 좋습니다. 특히 고해상도 출력을 위해서는 고품질 케이블을 사용하는 것이 중요합니다. 저렴한 케이블은 데이터 전송 오류나 화면 끊김 현상을 유발할 수 있습니다. 최신 기술을 활용한 고속 케이블을 사용하여 원활한 데이터 전송을 보장하는 것이 좋습니다.
아이패드 모니터용 앱 추천
Duet Display 외에도 Luna Display, Astropad 등 다양한 아이패드 모니터용 앱들이 존재합니다. 각 앱은 서로 다른 기능과 특징을 가지고 있으며, 여러분의 사용 환경과 요구사항에 따라 최적의 앱을 선택할 수 있습니다. 각 앱의 사용 후기를 확인하고, 무료 체험판을 사용해 보는 것을 추천합니다. 앱 선택 시에는 호환성, 기능, 가격 등을 고려해야 합니다. 특히, 지연 현상이 적고, 다양한 설정 옵션을 제공하는 앱을 선택하는 것이 중요합니다.
아이패드 모니터 관련 커뮤니티 및 정보 사이트
아이패드 모니터 사용에 대한 추가적인 정보를 얻기 위해서는 관련 커뮤니티나 정보 사이트를 활용하는 것이 좋습니다. Reddit, MacRumors 등의 커뮤니티에서 다른 사용자들의 경험과 조언을 얻을 수 있으며, 애플 공식 지원 웹사이트에서도 유용한 정보를 찾을 수 있습니다. 이러한 커뮤니티와 정보 사이트를 통해 아이패드 모니터 사용 시 발생할 수 있는 문제에 대한 해결책을 찾고, 더욱 효율적으로 아이패드를 모니터로 활용하는 방법을 배울 수 있습니다.
‘아이패드모니터’ 글을 마치며…
아이패드를 모니터처럼 활용하는 방법은 생각보다 간단하고, 그 효과는 매우 크다는 것을 알 수 있었죠? 이 가이드가 여러분의 아이패드를 더욱 효율적으로 활용하는 데 도움이 되었기를 바랍니다. 혹시 이 글을 통해 아이패드를 모니터로 사용하는 데 어려움을 느끼셨다면, 주저하지 말고 댓글을 남겨주세요! 여러분의 성공적인 아이패드 모니터 활용을 응원합니다! 💖
💡 아이패드모니터에 관한 유용한 팁과 정보를 확인해 보세요!
아이패드모니터 관련 동영상



아이패드모니터 관련 상품검색